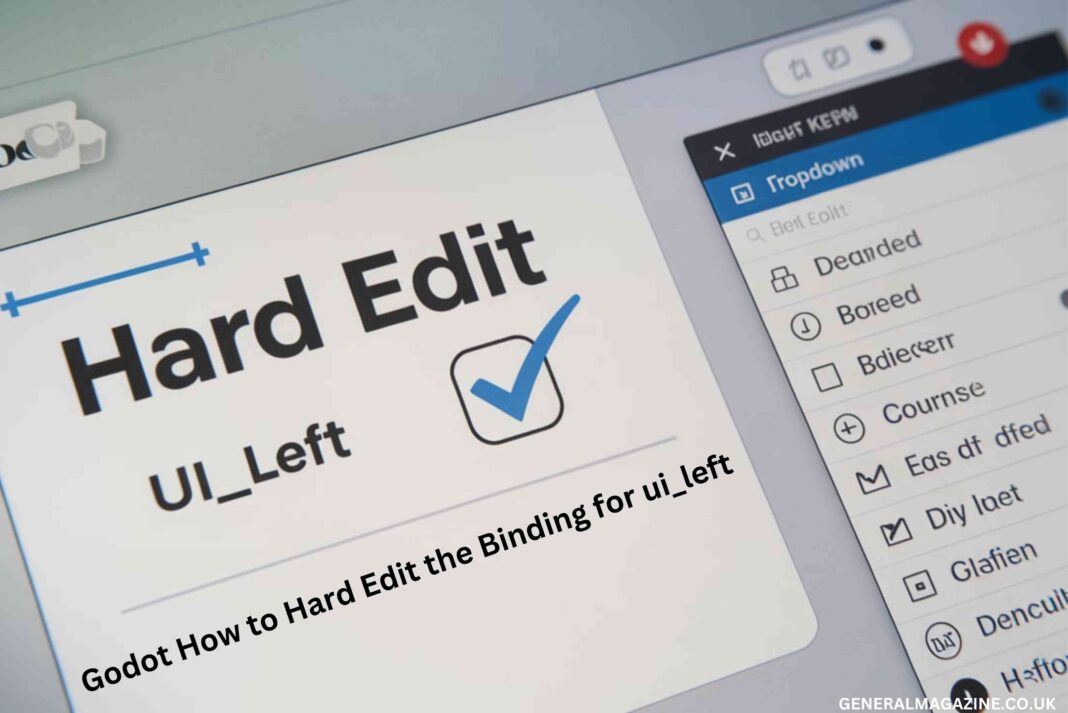In the world of game development, every detail matters. Whether you’re a budding developer or a seasoned pro, mastering input controls can elevate your game from good to great. If you’ve been wondering how to hard edit the binding for ui_left in Godot, you’re in the right place. By tweaking this essential input, you can unlock optimal performance and take control to the next level. Let’s dive in and explore!
Introduction To Godot How To Hard Edit The Binding For ui_left
godot how to hard edit the binding for ui_left an open-source game engine, is beloved for its flexibility and user-friendly features. One of its standout capabilities is the ability to customize input bindings, which are crucial for making your game feel intuitive to play. But what if you want to go beyond surface-level edits and make more significant changes? That’s where hard editing comes into play. Let’s start with the basics.
What is ui_left and Why Is It Important?
In Godot, ui_left is one of the default input actions used to navigate menus and user interfaces. It typically maps to the left arrow key or a corresponding joystick direction. Customizing this binding can be crucial for games with unique control schemes or accessibility needs.
Think of it like the steering wheel of a car: if it’s not responsive or comfortable, the entire experience suffers.
Understanding Default Input Maps in Godot
Godot uses an Input Map, a centralized system that ties user actions (like “move left” or “jump”) to specific keys or buttons. These mappings are defined in the Project Settings and can be modified at runtime or through code.
Default vs. Custom Bindings
Default bindings are great for quick prototyping, but custom bindings provide precision and flexibility, which is vital for polished gameplay.
Why Hard Edit the Binding for ui_left?
While soft edits—adjustments made via the GUI—are often enough, hard edits allow you to change bindings at a deeper level, improving performance and enabling advanced customizations. This is particularly useful when optimizing for specific hardware or creating unconventional control schemes.
Preparations Before You Start
Before diving into editing, make sure you:
- Back-Up Your Project: Always have a copy of your project files to avoid losing progress.
- Understand Input Binding Basics: Familiarize yourself with how inputs work in Godot.
- Access Your Tools: Ensure your Godot version is up to date and you have a text editor (like VS Code) ready.
How to Access Input Map Settings
To access the input map in Godot:
- Open your project.
- Navigate to Project Settings > Input Map.
- Locate the ui_left binding under the actions list.
Step-by-Step Guide to Hard Edit ui_left
Step 1: Open Your Project’s Input Settings File
The input settings are stored in the project. godot file. Open this file in a text editor.
Step 2: Locate the ui_left Binding
Search for the ui_left action within the file. It should look something like this:
ini
Copy code
[input]
ui_left = [KeyList.LEFT]
Step 3: Make Your Changes
Replace or modify the binding. For example, to map it to the “A” key:
ini
Copy code
[input]
ui_left = [KeyList.A]
Step 4: Save and Reload
Save the file and reload your project in Godot to apply the changes.
Testing and Debugging Your Changes
Once the edits are made:
- Use Godot’s Debugger to test the binding.
- Playtest extensively to ensure the new binding behaves as expected.
- Monitor for conflicts with other inputs.
Best Practices for Custom Input Bindings
- Consistency is Key: Ensure bindings are logical and easy to remember.
- Test on Multiple Devices: Verify that your custom bindings work across keyboards, controllers, and touchscreens.
- Document Your Changes: Keep a record for future reference.
Common Mistakes and How to Avoid Them
Mistake 1: Overwriting Default Inputs
Always preserve default bindings as a fallback.
Mistake 2: Ignoring Accessibility
Consider players with diverse needs; offer remapping options.
Advanced Tips for Input Optimization
- Combine Multiple Actions: Map multiple keys to a single action for redundancy.
- Use Custom Scripts: Create scripts to dynamically adjust bindings at runtime.
Applying Changes Across Your Project
If your game uses multiple scenes, ensure the new binding is consistent by editing all instances of input checks, typically done in scripts like:
gd script
Copy code
if Input.is_action_pressed(“ui_left”):
# Move character left
The Impact of Custom Input on User Experience
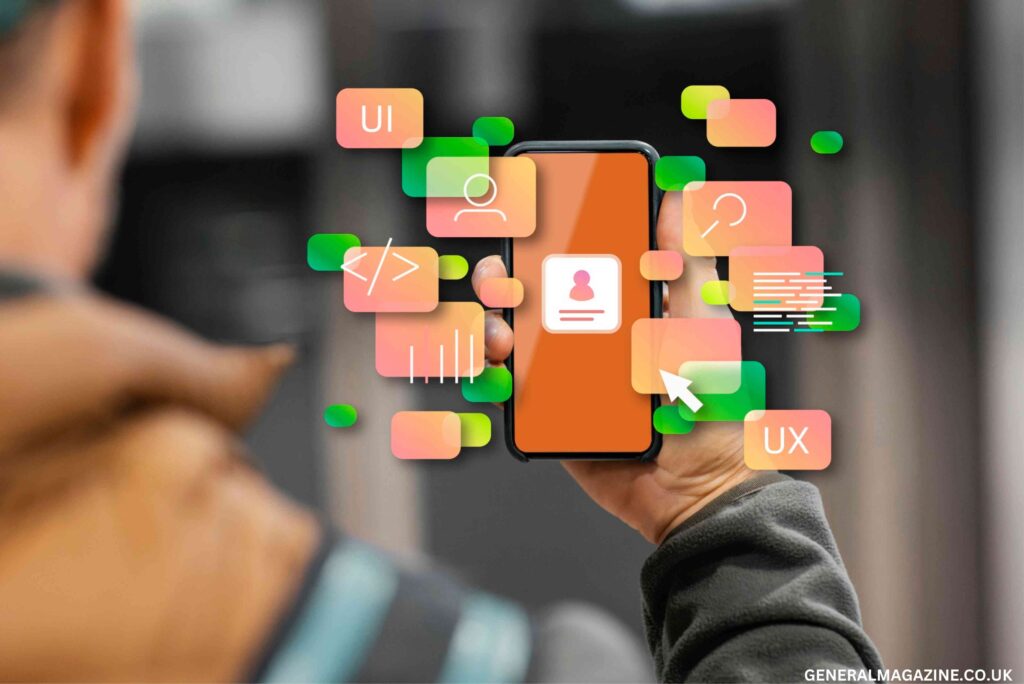
Good input design can be the difference between a player loving or abandoning your game. By hard editing bindings, you demonstrate attention to detail that players will appreciate.
Troubleshooting Issues with ui_left Binding
If the binding doesn’t work:
- Double-check the syntax in the project. godot file.
- Look for conflicts with other actions.
- Consult Godot’s documentation for additional troubleshooting tips.
Conclusion and Final Thoughts
Customizing the ui_left binding in Godot may seem daunting, but it’s a powerful tool for enhancing gameplay. By following this guide, you can ensure your controls are optimized, accessible, and tailored to your vision.
FAQs
- What does ui_left mean in Godot?
It’s a default input action used for leftward navigation in menus or gameplay. - Can I revert to the default bindings after editing?
Yes, simply restore the original values in the project. godot file or reset the input map in Project Settings. - What’s the difference between hard editing and soft editing?
Hard editing involves modifying the project. godot file directly, while soft editing is done through Godot’s GUI. - How do I test if my changes work?
Use the debugger and playtest your game thoroughly after making edits. - Why should I customize ui_left instead of using defaults?
Customization allows you to optimize controls for specific gameplay mechanics or player preferences.